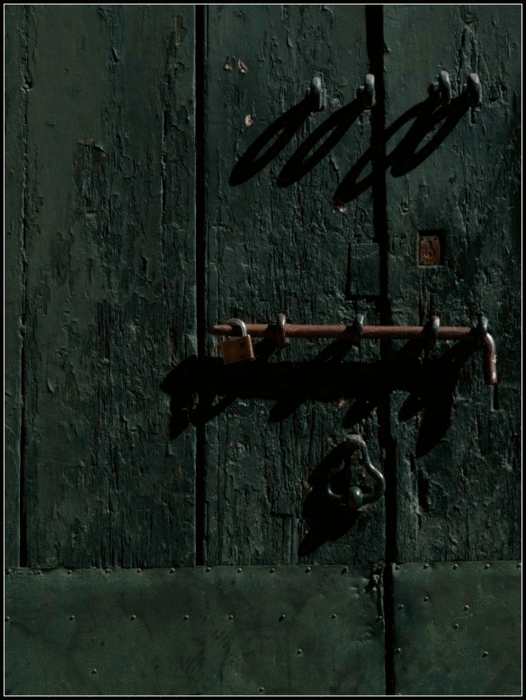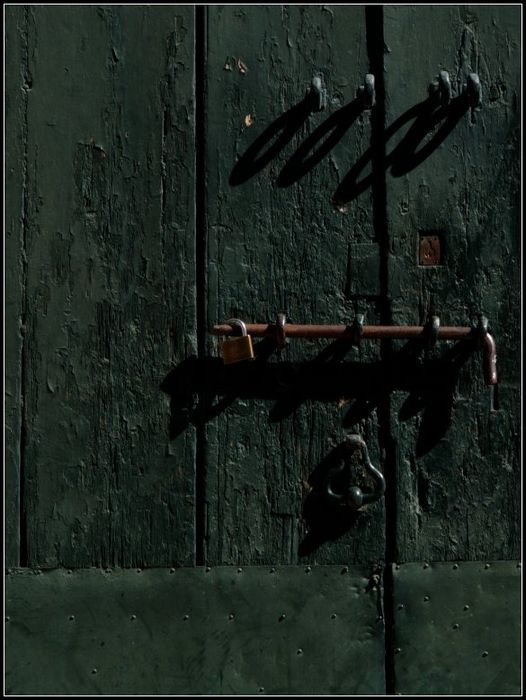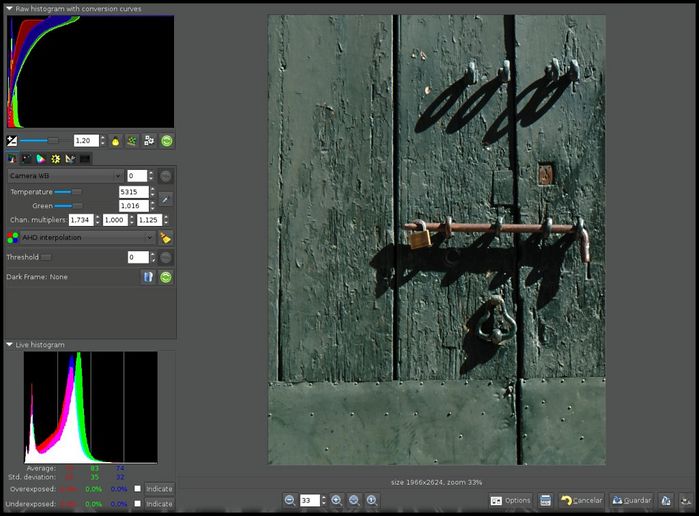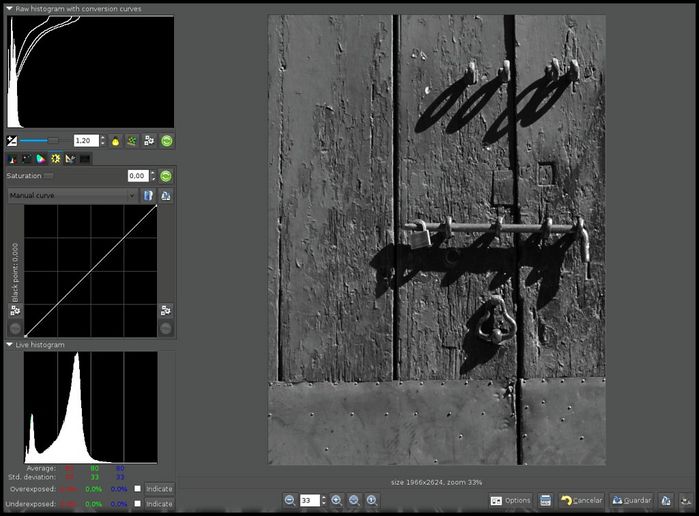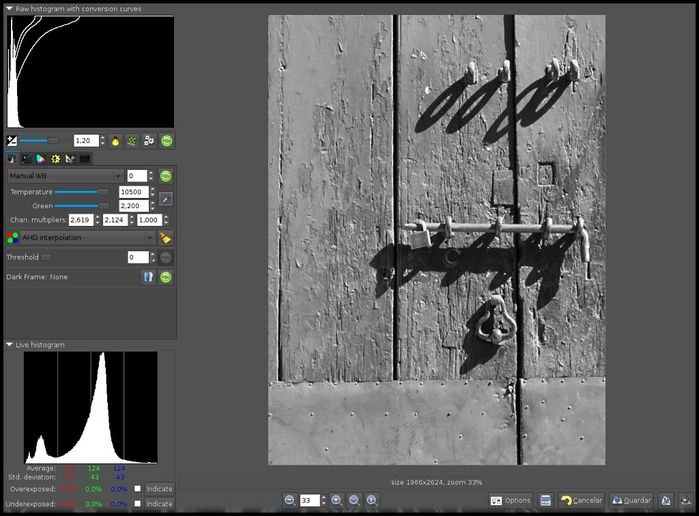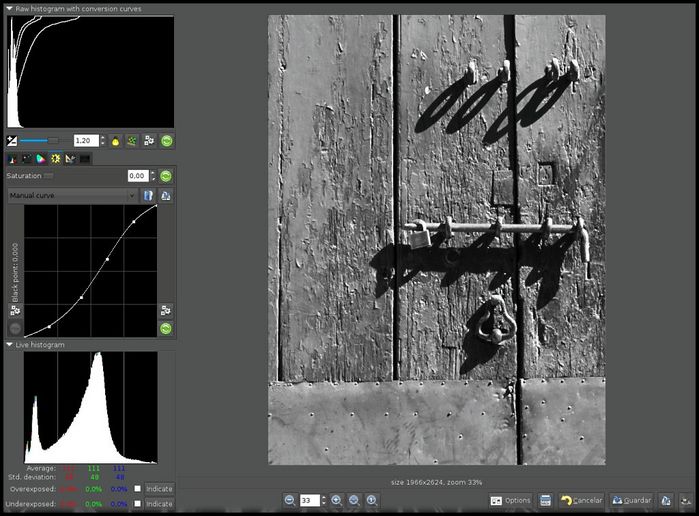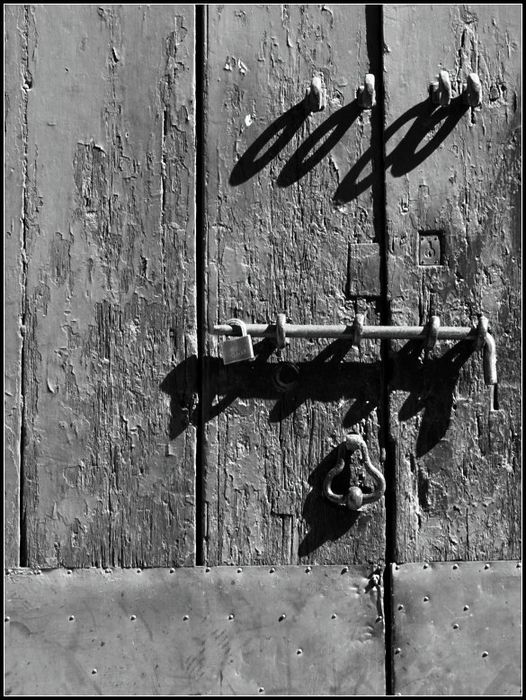Bien es sabido por todos que existen muchas formas de pasar a blanco y negro nuestras imágenes (convertir a escala de grises, desaturar, mezclador de canales, modo Lab, etc), todas ellas perfectamente detalladas en multitud de sitios (uno de mis preferidos; gracias redy). Pero hoy, y aquí, voy a intentar mostrar de forma esquemática un método poco utilizado pero muy sencillo, a la vez que efectivo, ya que ofrece la ventaja de trabajar directamente sobre nuestros ficheros RAW’s, con toda la potencia que estos nos brindan. Este método se basa en aplicar la conversión del fichero RAW a blanco y negro desde el propio UFRaw; hay que mencionar en este momento que las posibilidades de manipulación que nos ofrece UFRaw son bastante limitadas en comparación con un programa de edición de imágenes como Gimp, pero igualmente debemos tener en cuenta que nuestro RAW nos ofrece una flexibilidad y un margen de maniobra extra gracias al amplio rango dinámico capaz de registrar dicho fichero, impensable en un Jpeg o en un Tiff.
Pues bien, después de esta breve introducción “vamos a meternos en faena”. A continuación os muestro la imagen de la que vamos a partir para realizar nuestra particular conversión al blanco y negro.
Como podéis ver se trata de una imagen prácticamente monocromática, debido a su reducida gama tonal, esto hará que fácilmente se empasten los tonos medios, por lo que tendremos que solventarlo a medida que llevamos a cabo el proceso de conversión.
1º.- Afinando la exposición: En primer lugar vamos a ajustar la exposición de nuestra imagen ( ![]() ), siempre que sea necesario, de forma que se aproxime mejor a la concepción de la misma que tenemos en mente. Igualmente ajustaremos el balance de blancos si lo creemos necesario.
), siempre que sea necesario, de forma que se aproxime mejor a la concepción de la misma que tenemos en mente. Igualmente ajustaremos el balance de blancos si lo creemos necesario.
2º.- Reducir la saturación: Para que el resultado de nuestra imagen final sea en blanco y negro, necesariamente tenemos que recurrir a reducir la saturación de la misma, para ello, dentro de la pestaña  , ajustamos la saturación a cero (0,00). Debido a la naturaleza “casi” monocromática de nuestra imagen inicial, aún dista de tener una apariencia satisfactoria.
, ajustamos la saturación a cero (0,00). Debido a la naturaleza “casi” monocromática de nuestra imagen inicial, aún dista de tener una apariencia satisfactoria.
3º.- Jugar con la temperatura de color: El ajuste de este parámetro nos va a permitir afinar el posicionamiento de los grises de nuestra imagen. En nuestro caso muy necesario, pues tenemos la mayoría de los grises agrupados en una única zona del histograma, lo que resulta en la imagen empastada que tenemos en estos momentos. En la pestaña ![]() elegiremos una combinación de temperatura y tinte (Green) tal que nos ofrezca la mejor diferenciación de los grises en la imagen.
elegiremos una combinación de temperatura y tinte (Green) tal que nos ofrezca la mejor diferenciación de los grises en la imagen.
4º.- Utilizar una “curva en S”: Para aumentar correctamente el contraste sin modificar los valores extremos de las zonas de sombra y de altas luces, dentro de la pestaña ![]() , actuaremos sobre la curva, creando varios puntos de anclaje y desplazándolos de forma que la curva adopte la apariencia de “S”, más o menos acentuada en función del resultado buscado. Esto va a permitir acrecentar la diferencia entre las altas luces y las sombras más profundas sin modificar la densidad general de la imagen.
, actuaremos sobre la curva, creando varios puntos de anclaje y desplazándolos de forma que la curva adopte la apariencia de “S”, más o menos acentuada en función del resultado buscado. Esto va a permitir acrecentar la diferencia entre las altas luces y las sombras más profundas sin modificar la densidad general de la imagen.
Pues ya podemos dar por finalizada nuestra conversión a blanco y negro… ¿o no?. A partir de aquí sólo nos quedaría finalizarla con los ajustes necesarios en Gimp (tratamiento por zonas, viñeteos, enfoque, etc.).